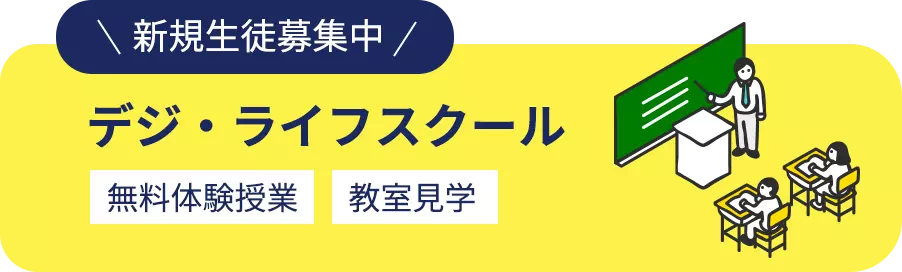column
デジ・ライフコラム
こんにちは
相模原本店校の平田です。
「操作が難しい~」
「何回やっても覚えられない」
こんな経験はありませんか?
覚えられない = 記憶力の問題
と思われがちですが、
実は普段の目の使い方にも
要因があります。
今回も生理学の知識も混ぜて
ご説明いたします。
INDEX
1.目の使い方
「目の使い方って何?」
「テキストをちゃんと見ているよ」
こんな風にお思いではないでしょうか?
実は『見る』には
『周辺視』と『注視』があります
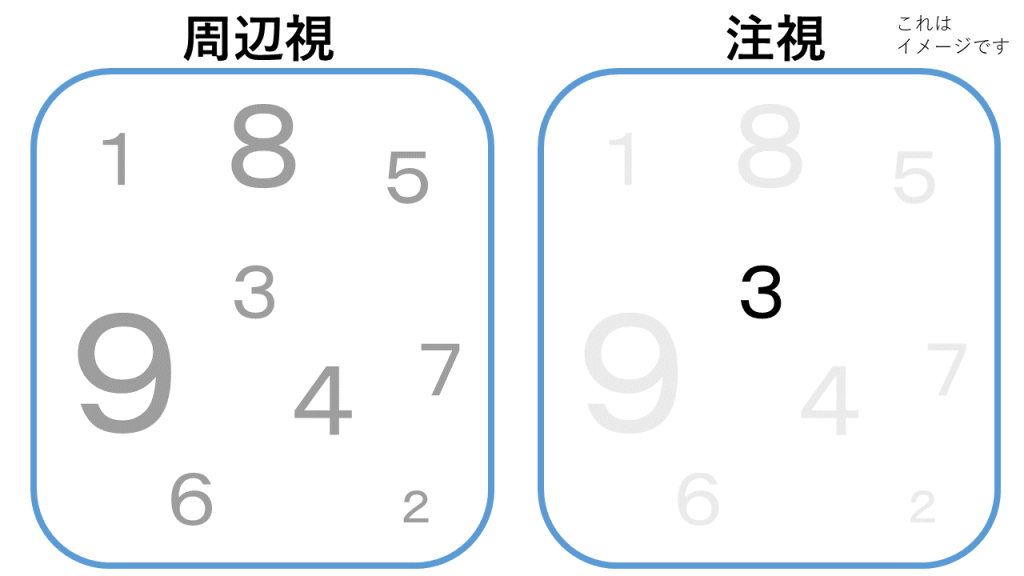
◎周辺視
リラックスしている状態
- 視野全体を把握する。
- 特定のものや変化に気づきやすい。
◎注視
集中している状態
- 一点を見る。
- 一点の詳細はわかるが、周囲の状況は把握しにくい。
一生懸命勉強しているときは
注視になりやすくなります。
画面の中の一点しか見ていないため、
目的のボタンが探しにくかったり、
似ているもの間違って選択した時、
勘違いに気づきにくい場合があります。
パソコンの操作をする時は
周辺視
↓ ↑
注視
を交互に使うと
目的のボタンが見つかりやすくなります。
2.パソコン全体をよく見る
テキストに書かれたものだけを目で追って、
パソコンの画面から探し操作していくと、
その時は操作ができても
次のようなことがよく起こります。
・テキストがないとどのボタンを押すかがわからなくなる
・章末問題などで、操作が少しでも違うと
何をしていいかわからなくなる
これは一点しか見ていないため、
全体像が把握しにくくなります。
まず、ボタンを探す前に
パソコンの画面全体を見ます。
タブが並んでいるのがわかります。
操作の内容を考えながら
タブ
↓
グループ
↓
ボタン
の順に選択をしていきます。
①タブを一通り見てから選択する。
パソコンの上部にはいろいろなボタンがあります。
ボタンを探す前に、自分のやりたいことは
どんな機能かを考えて、
まずはタブを一通り見ます。
例えばWordの場合

・ファイル
新規作成・開く・保存・印刷・文書に関する情報など
・ホーム
使用頻度が高いもの
フォント・段落・スタイルなど
・挿入
名前の通り何かを文書に入れる
表・図・ヘッダー・フッターなど
・描画
マウスで線を描く・描いたものを図形に変換するなど
・デザイン
ドキュメントの書式設定・ページの背景など
・レイアウト
ページの設定
縦横書き・余白・印刷の向き・用紙のサイズなど
・参考資料
目次・脚注・引用など
・差し込み文書
書類・ハガキ・ラベルなどの特定の位置にデータを挿入する
・校閲
文章校正・チェック・変更履歴など
・表示
拡大縮小表示
ルーラー・グリッド線・ナビゲーションウィンドウの表示
・ヘルプ
問い合わせ・操作案内の検索など
一通り見て、操作内容に合っているタブを選択します。
②グループを一通り見てから選択する。
タブを選択すると、その機能に関するボタンがたくさん表示されます。
その中からいきなり探そうとするとたくさんあって大変です。
まずは、何のグループなのかを探します。
例えばWordのホームタブの場合

・クリップボード
切り取り・コピー・貼り付け・書式のコピー
・フォント
文字の書体・大きさ・色・太字・下線など
文字に関すること
・段落
左中央右揃え・箇条書き・罫線など
改行マークを1つのまとまりとして考える
・スタイル
文字や段落の書式の登録・更新など
強調文字や見出しの設定など
・編集
検索・置換・選択
・アドイン
機能の追加
タブと同様、グループによって
内容が異なるので、
意味を考えると自然に選択するグループがわかるようになります。
③ボタンを一通り見てから選択する。
グループの中にもボタンがたくさんあります。
ここまで
意味 → 選択 → 意味 → 選択
と練習してきたので、
この先ももうおわかりですね。
また意味から目的のボタンを探していきます。
全てのボタンに名前をつけるスペースがないので、
名前の無いボタンがあります。
名前がわからない時は、
すぐにクリックしないで
ボタンの上にカーソルを移動して
そのままお待ちください。
数秒後にボタンの名前が表示されます。
ボタンを選択しても
さらにたくさんのボタンが表示される場合があります。
落ち着いて、順番に選択してください。
3.他のボタンも見てみよう
問題を解いて保存をしたら、
使わなかった他のボタンも見てみましょう。
テキストでは全ての機能を紹介することができません。
全ての機能を紹介しようとすると、
辞典並みのボリュームになりかねないのと、
多すぎて逆にわかりにくくなってしまいます。
問題を解き、保存をしたら、上書きをしない限り、
そのデータでいろいろ実験することができます。
テキストでは選択しなかった
隣の機能はどういうものなのか
試してみてください。
試すことで、違いがわかります。
いろいろ実験することで
テキストではなぜそのボタンを選択するように指示されているかがわかるようになります。
4.特定の時にだけ、表示されるタブ
上記で説明したタブは、
常に表示されています。
テキストに書いてあるのにタブがない
時々、このようなことが起こります。
Wordは文書を扱うので、
文書に関するタブは常に表示されています。
図形・テキストボックス・表・ヘッダー・フッターなどは
対象の物を選択した時だけ
タブが表示されます。
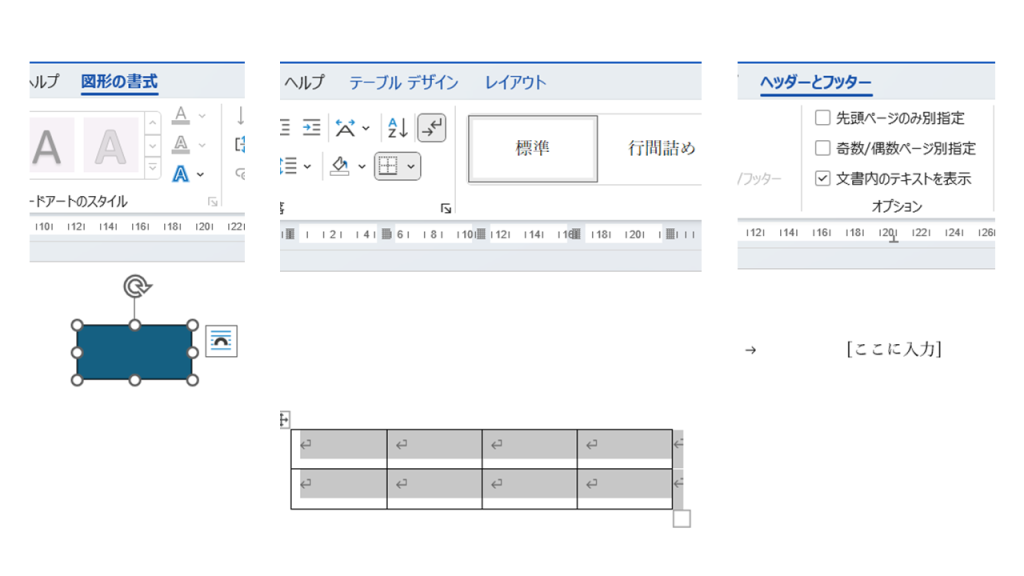
ですから、タブがないということは、
対象のものを選択していないので、
まずは選択し、
タブを表示させましょう。
いかがでしょうか?
記憶だけに頼るのではなく、
『見方』を工夫するだけで、
どれを選ぶかがわかりやすくなります。
リラックスして
パソコン全体を見てみましょう~